全面指南与常见问题解答
在数字化时代,智能手机与电脑的连接成为了日常操作中的常态,无论是文件传输、数据备份还是管理手机应用,这种连接都显得尤为重要,华为,作为智能手机领域的佼佼者,其设备在连接电脑时既继承了传统方法也融入了创新技术,本文将详细介绍华为手机连接电脑的几种常见方式,包括使用USB连接、通过华为分享的一碰传功能、以及利用华为PC套件等,同时解答一些常见的连接问题,帮助用户更顺畅地完成设备间的互动。
使用USB连接
USB连接是最直接、最传统的方式,适用于几乎所有类型的文件传输和充电需求,根据华为手机的不同系统版本(如EMUI 10、EMUI 11等),USB连接方式略有差异,但大体步骤相似。
-
准备工作:确保你的华为手机系统版本是最新的,因为新系统往往优化了连接体验并修复了旧版本的BUG,检查电脑是否安装了最新的驱动程序,特别是针对华为手机的驱动程序。
-
连接方式:使用USB线将手机与电脑连接,根据手机屏幕上弹出的提示,选择“传输文件”、“传输照片”或“仅充电”模式。“传输文件”模式允许你在电脑和手机间自由传输文件。
-
电脑端操作:在Windows系统中,连接后通常会弹出一个“我的电脑”或“此电脑”窗口,你可以直接在手机名称下访问手机的存储空间,就像访问U盘一样,在Mac上,你可能需要通过Finder或磁盘管理工具找到并挂载手机。
通过华为分享(一碰传)
华为分享是华为设备间特有的无线传输技术,不仅限于手机与手机之间,也支持手机与电脑之间的文件传输,极大提高了效率。
-
启用华为分享:在手机端,依次进入“设置”->“更多连接”->“华为分享”,确保“华为分享”和“共享至电脑”开关处于开启状态。
-
电脑端设置:在电脑上,需要安装华为PC套件(如华为电脑管家),安装完成后,启动软件并登录与手机相同的华为账号,此时电脑应能识别到处于同一局域网内的华为手机。
-
文件传输:在手机和电脑都开启华为分享的情况下,只需在手机的通知栏或控制中心中打开“华为分享”开关,然后在电脑上选择需要发送的文件或文件夹,拖拽至指定的接收区域即可实现无线传输。
使用华为PC套件
除了上述方法外,华为还提供了专门的PC套件软件,如华为电脑管家,用于更全面地管理华为手机与电脑之间的交互。
-
下载安装:访问华为官网或相关软件下载平台,根据电脑系统(Windows/Mac)下载并安装对应的华为电脑管家软件。
-
连接管理:安装完成后,使用USB线将手机与电脑连接,软件会自动识别并连接手机,通过软件界面,用户可以执行包括但不限于文件管理、通知管理、应用管理、健康监测等多种操作。
-
特色功能:通过“应用市场”,用户可以直接在电脑上下载并安装手机应用;利用“健康监测”,可以查看手机电池健康度、内存使用情况等详细信息。
常见问题及解决方案
-
无法识别USB设备:
确保USB线完好无损且支持数据传输;尝试更换USB接口或换线;检查手机是否选择了正确的USB配置(如“传输文件”模式);在Windows上可以尝试右键点击“此电脑”,选择“管理”,在“设备管理器”中检查是否有未知设备或带有黄色警告的设备,并尝试更新驱动程序。 -
**华为分享无法发现设备:**
确保手机和电脑处于同一Wi-Fi网络下;检查手机和电脑的蓝牙、WLAN功能是否开启;重新启动华为分享和华为PC套件软件;检查防火墙或安全软件是否阻止了相关服务。 -
文件传输速度慢:
虽然无线传输(如华为分享)速度可能不如USB直接连接快,但可以通过减少同时传输的文件数量、优化网络环境等方式提升速度;对于USB连接,考虑使用USB 3.0或更高版本的接口以获取更快的传输速度。 -
**无法安装或更新华为PC套件:**
检查网络连接是否稳定;以管理员身份运行安装程序;清理注册表残留(对于Windows),确保之前未卸载干净;检查系统兼容性(如某些旧版Windows可能不支持最新软件)。
通过上述介绍和指南,相信读者已经掌握了华为手机连接电脑的多种方法及其操作要点,无论是日常办公还是娱乐需求,都能找到适合自己的连接方式,面对可能出现的各种问题,本文也提供了一些基本的解决思路,希望能帮助用户更加顺畅地实现手机与电脑的互联互动,随着技术的不断进步,未来华为手机与电脑的连接方式将更加多样化且便捷高效。
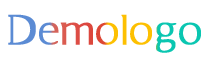







 京公网安备11000000000001号
京公网安备11000000000001号 京ICP备11000001号
京ICP备11000001号
还没有评论,来说两句吧...